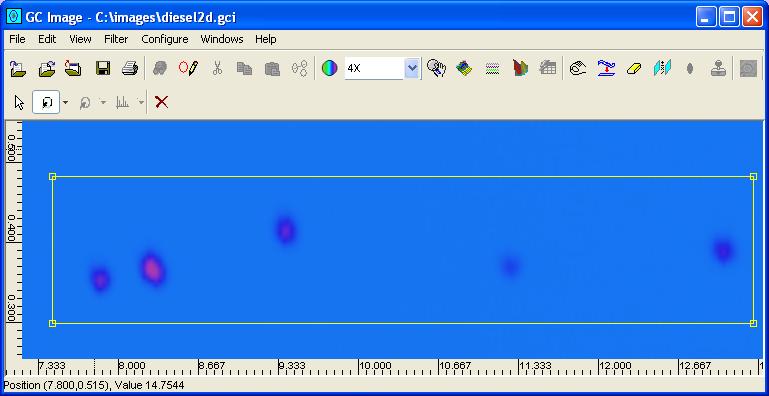GC Image Users' Guide
Graphics
GC Image supports drawing of graphical elements.
Currently, only rectangles and polygons are supported.
The Image Viewer palette contains a button to set the cursor
mode to graphics and a pull-down graphics mode selector.
The selectable graphics cursor modes are:
- Select Graphic: Select a graphic.
- Draw Rectangle: Draw a rectangle.
- Draw Polygon: Draw a polygon.
There is also a palette button to delete a selected graphic object.
The set of graphics objects in the current image can be exported
to a CSV text file. A set of previously exported graphics objects
can be imported and drawn into the current image.
Select Graphic
By default, the graphics cursor mode is Select Graphic.
In this mode, when the cursor is positioned over an existing graphic
(either a rectangle or polygon) and the left mouse-button is clicked,
the indicated graphic is selected.
When selected, the entire graphic can be translated using click-and-drag
with the left mouse-button. The selected graphic has handles that can
be relocated using click-and-drag with the left mouse-button.
When a graphic is selected, the right mouse-button brings up a graphic
metadata popup, in which metadata, such as name, can be assigned.
Delete Graphic Object
To delete a graphic, first select it and then click the Delete
Object button on the palette.
Draw Rectangle
Create a rectangle graphic by first setting the graphics mode to Draw
Rectangle.
In this mode, depress the left mouse-button to set one corner of the
rectangular sub-region, drag the cursor to the opposite corner of the
rectangular sub-region, and release the mouse button.
The selected region is outlined graphically, as illustrated in
Figure 1.
After the rectangle is drawn, the graphics cursor mode reverts to
Select Graphic mode, with the rectangle just drawn selected.
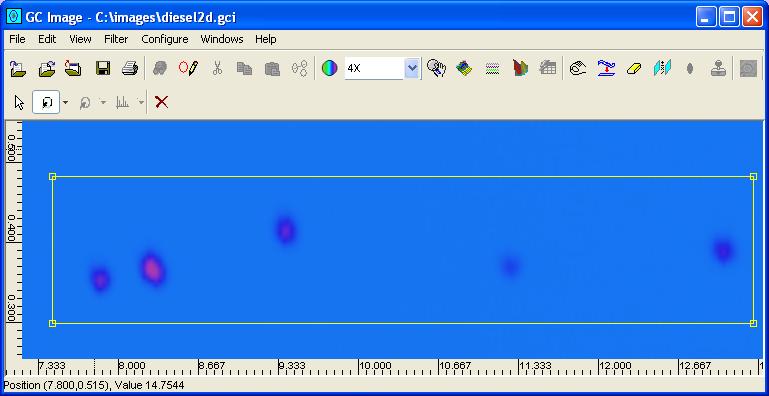
Figure 1: A selected rectangle graphic.
Draw Polygon
Create a polygon graphic by first setting the graphics mode to Draw
Polygon.
In this mode, click the left mouse-button to set one vertex of the
polygon, repeatedly move the mouse to subsequent vertices and click
the left mouse-button, and double-click the left mouse-button at the
final vertex.
The selected region is outlined graphically,
as illustrated in Figure 2.
After the polygon is drawn, the graphics cursor mode reverts to
select a graphic, with the polygon just drawn selected.

Figure 2: A selected polygon graphic.
The visibility of graphics can be configured from Configure->Configure
Settings on the Image Viewer menu bar.
Visibility can be set to all states or only graphics mode.
The color used for graphics also can be set.
Exporting and Importing Graphics
To export the set of graphic objects in the current image, select
Export Graphics Table from the File menu and indicate
the filename in the popup dialog.
To import a set of graphic objects previously exported to a file,
select Import Graphics Table from the File menu.
The user chooses whether the imported graphics are to be appended
to any existing graphics or are to replace any existing graphics
and indicates the filename in the popup dialog.
Contents
Previous: Visualizing Image Data
Next: Image Processing Filters
GC Image™ Users' Guide © 2003, 2002, 2001 by GC Image LLC and the University of Nebraska.