|
|
CXP-Powered I-MINDS Capabilities 4.0 |
QuizMode
4.1.† Introduction
Another new mode
introduced in version 4 of CXP+I-MINDS is QuizMode.† This mode is especially useful in educational
settings and allows moderators to create quizzes for users to take.† All quiz content is stored in our database
for automatic retrieval when starting the mode, and all quiz results are
persistently stored as well for future analysis using the QuizStats tool
(described in Section 5.4).† For each
quiz, moderators can also include support material in the form of files for
users to open that might provide more information or help on particular
questions.† Support material are
automatically saved in the CXP+IMINDS directory on both moderator and user
machines to protect against accidental deletion of the original file and to
insure that the files are available until the moderator no longer wants
them.† Please note that due to
ConferenceXP transmission limitations, total support material for a particular
quiz cannot be larger than 750KB in size.
4.2.† Creating Quizzes/Questions
To create a new
quiz, moderators must simply load the QuizMode from the main CXP+IMINDS
form.† They will first be created with
the Quiz creation tab shown in Figure 4.1, where moderators can create and edit
existing quizzes by setting the different available properties.† Quizzes have a name and any optional comments
from a moderator, can have a set duration (i.e., the users can no longer choose
answers after the time has expired), and can allow for users to attach their
own comments to any question (e.g., if a user wants to elaborate on why they
chose a particular answer for partial credit).†
The quiz
creation tab also allows moderators to browse for new support material, view
existing support material, or add support material to the current quiz.† Moderators can also save changes on this tab,
as well as test the quiz they created before sending it to the users.† Finally, this tab also provides functionality
for sending quizzes to users as either individual or collaborative quizzes (to
be explained in Section 4.4), or to view stats from previously assigned
quizzes.

Figure 4.1: Quiz Creation
Tab
To create
individual questions, as well as to assign them to quizzes, the moderator can
use the Questions tab of QuizMode, shown in Figure 4.2.† To create a new question, the moderator
simply presses the Create New button, which will display a blank question on
the right side of the form.† To change
the name of the question, enter in the question content, as well as enter all
answers, the moderator simply has to choose the appropriate field on the right
side, the type in the formation they want and select the proper answer.† If the moderator wants to provide specific
feedback for when users submit a specific answer (such as why the answer is
correct or incorrect), they can click on the answer they want feedback for,
then type in the feedback in the text box to the left of the Save Question
button.† The properties of the question,
such as whether it has multiple answers, if users can try to answer the
question more than once, and the number of points the question is worth, can
all be set on the left side of the form.†
Templates are provided for quickly setting properties and include
options such as True/False and Multiple Choice.†
To save the question, the moderator just needs to press the Save
Question button.† This will add the question
to the Unassigned Questions list if no quiz is selected, else it will assign
the question to the selected quiz.†
Questions can be moved in and out of quizzes at the top of the left side
of the form, and existing questions can be edited by selected the question,
pressing the edit button, then changing the question content or properties
using the same functionality as creating a quiz.
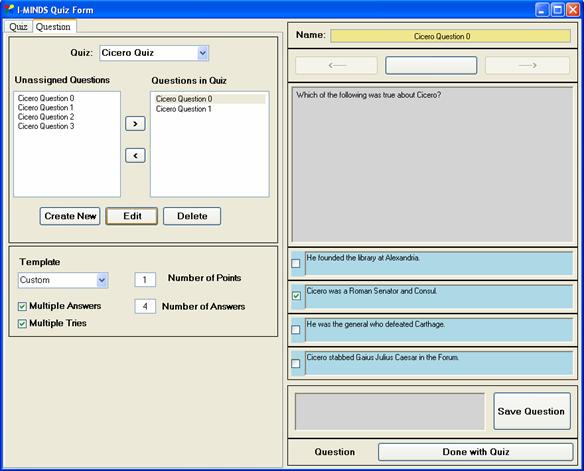
Figure 4.2:† Question Creation Tab
4.3. Taking Quizzes
On the user
side, when taking quizzes, the QuizMode form consists of only the right side of
the moderator form, as shown in Figure 4.3.†
Notice the quiz timer under the name, which automatically ticks
down.† Once time has run out, users can
no longer answers questions.† If users do
not want to be bothered by the amount of time left, they can click on the
timer, which causes the countdown to disappear.†
Clicking on the box again causes the timer to reappear.† As previously mentioned, any support material
included with the quiz is available to users taking the quiz.† Users are allowed to advance to the next
question or go back to previous questions.†
QuizMode tracks the results for each question when an answer is
submitted.† Pressing Done with Quiz ends
the quiz (after confirmation) and sends the results to the moderator.

Figure 4.3:†
Quiz Mode User View
Quizzes can be
assigned as either individual quizzes or collaborative quizzes.† The former kind allows each user to submit
their own answers for questions without help from anyone.† Collaborative quizzes, on the other hand,
allow students to work in their structured groups and submit a single set of
answers for the whole group.† If the quiz
is taken as a collaborative quiz, control of the form is handled by a
token-based system.† In order to make
changes, a user must request the token.†
If no one has the token, the moderator agent automatically assigns the
token to the first user to request it.†
If someone already owns the token, they are prompted if they want to
release the token.† If the owner
confirms, the token is given to the requesting user, else the userís request is
added to a queue operated by the moderator, and they will be assigned the token
whenever the current owner releases it.††
In order to support collaborative actions, several more options appear
on the quiz form during collaborative quizzes: request token, release token,
and start discussion, which begins a new topic about the question in the
StructuredChat form.†
When a user has
the token, they can mark and submit answers, and switch which question is
currently displayed.† Any action taken by
the user with the token is automatically propagated to all of their
collaborative partnersí displays.†
Whenever the user presses Done with Quiz, the results are submitted to
the moderator for the group.
In order to
prevent problems caused by users joining sessions late or losing their network
connection, we have added repair
mechanisms to the quiz mode to save completed work.† Whenever a user joins a session, the
moderator agent checks the individual quiz results collections to see if it has
a results set for the joining user.† If
not, the agent sends the first matching quiz found and automatically sends it
to the user.† While the user is taking
the quiz, all of their actions are stored locally in case of loss.† When the user receives a quiz, the user agent
first looks for a corresponding set of stored actions and fills in any work
previously completed by the user.† If the
user had already finished the quiz, but for some reason the results were not
received by the moderator, the user agent automatically sends in the quiz
results without asking the user to take the quiz again.† Whenever the moderator agent receives a new
set of quiz results from a user, it checks the list of assigned quizzes again
to make sure it has received results for every quiz from the submitting
user.† If not, it once again assigns a
make up quiz.† This process continues
until results are received for every quiz.†
For collaborative quizzes, late joining or dropped users only need to
receive information about quizzes currently being taken, so they automatically
receive information about the state of the current quiz from the moderator,
allowing them to fully participate.
