A. The MATLAB Debugger
-
There are seven buttons at the top of the MATLAB editor used for debugging
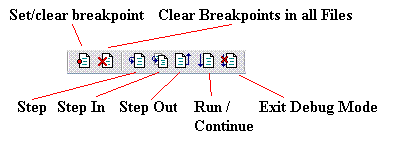
-
A breakpoint is a position in your code where the debugger will pause while executing your code.
-
To set a breakpoint, click on the horizontal dash mark in the editor to the right of a line number. The dash mark will change to a red circle to indicate the breakpoint has been set.
-
To remove/clear a breakpoint, click on the red circle to the right of a line number. The red circle will change to a horizontal dash mark to indicate the absence of a breakpoint.
-
-
When in debugging mode, a green arrow indicates the next statement to be executed. (The "previous" statement has already been executed.)
-
The Step command will execute the statement line indicated by the green arrow and move the green arrow to the next statement to be executed. If the statement line contains calls to other functions, the other functions are executed entirely without pausing.
-
The Step In command will execute the statement line indicated by the green arrow. If the statement line contains one or more calls to other functions, the debugger will transfer control to the first statement of the function that was called. This allows you to debug the code in this function.
-
The Step Out command will execute all statements from the statement line indicated by the green arrow until the current function returns control to its calling function. This allows you to quickly execute the remaining code in a function and move on to subsequent code.
-
The Run command will execute your program. One of the following happens on run:
-
If one or more breakpoints exist in your program, the debugger is started and your program will execute until the first break point statement is reached and then pause.
-
If no breakpoints exit in your program, the debugger is not started and your program executes normally.
-
If the debugger is already running, the Run command changes to the Continue command. The Continue command executes your program from its current location to the next breakpoint (or until the program terminates normally).
-
-
The Exit Debug Mode command terminates the execution of your program and exits the debugger. If this button does not work, you can also exit the debugger by:
-
Typing dbquit in the command window.
-
Using the debug menu; Debug --> Exit Debug Mode.
-
Using keyboard shortcuts: ALT-b followed by ALT-d
-
-
When the debugger pauses, you can examine and change the values of variables in your program.
-
You can examine the values stored in a variable by one of the following 3 methods:
-
Place your cursor over a variable in the editor window and do not move it for several seconds and a popup window will display its value. (Sometimes you have to highlight the variable name and then place your cursor over it.)
-
Type print commands into the command window, such as disp(x).
-
Open the workspace window and double-click on the desired variable.
-
-
You can change the values stored in a variable by one of the following 2 methods:
-
Type assignment statements into the command window, such as x = 10;
-
Open the workspace window and double-click on the desired variable; then modify individual element values in the array editor.
-
B. How To Use the MATLAB Debugger
-
Set a breakpoint on the first statement that might be causing your errors.
-
Run your program. The debugger will pause at your breakpoint.
-
Examine the contents of important variables to make sure they all have appropriate values.
-
If one or more of the variables has an inappropriate value, then an error has already occurred and you need to stop debugging, set a breakpoint closer to the beginning of your program, and re-execute.
-
If all important variables contain appropriate values, use the Step command to execute the next statement and re-examine the contents of your variables. Continue using Step until the error is discovered.
-
-
Errors might occur for one set of input data and not for another set of data.
-
Use a variety of test cases to verify the correctness of your program.
-
Use the debugger to discover your logic errors for the test cases that fail.
-
C. Using the MATLAB Debugger is the best way to discover "hard-to-find" bugs in your MATLAB programs!