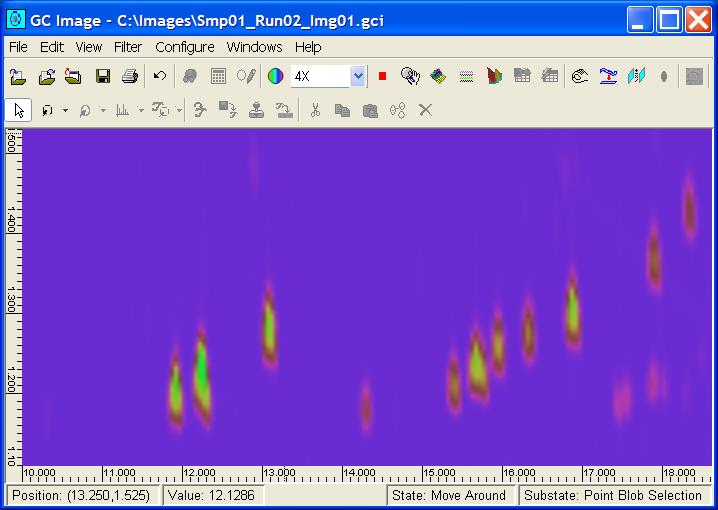GC Image Users' Guide
Image Viewer
GC Image allows users to visualize, process, analyze, and report on
GCxGC images with the ultimate goal of identifying and quantifying
chemicals in sample solutions. This chapter provides an overview
of the GC Image main interface. Subsequent chapters describe specific
operations in more detail.
The main interface of GC Image is the Image Viewer, pictured in
Figure 1.
The Image Viewer has (from top to bottom):
- the title bar, which displays the name of the image;
- the menu bar, which provides menu access to operations, tools,
settings, and help resources;
- tool bars, with buttons for commonly used operations, tools, and
cursor modes;
- the Viewport, which displays the region-of-interest of the
image with axes; and
- the status bar, which displays the position of the cursor and the
value of the pixel at the cursor location.
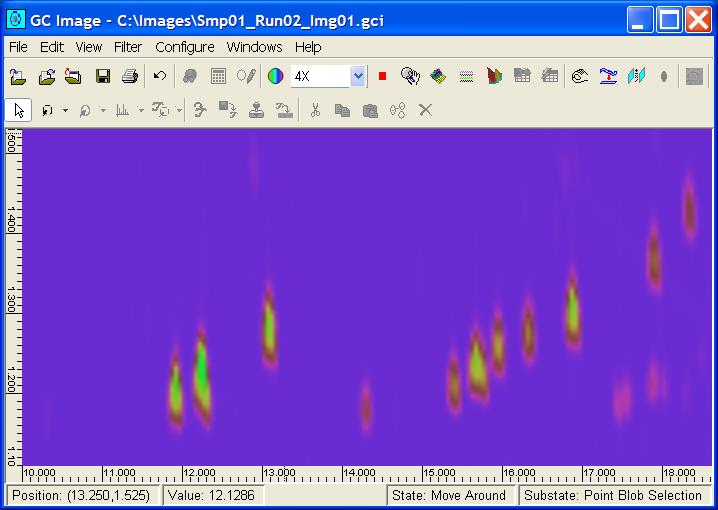
Figure 1: The Image Viewer has a title bar, menu bar,
tool bars, image display with axes, and status bar.
The Image Viewer has seven top-level menus.
- File - Operations on files.
- Open Image - Open an image file in GC Image format.
- Save - Save the image to its file in GC Image format.
- Save As - Save the image to a specified file in GC Image format.
- Close - Close the image without saving to a file.
- Recent Images - Open an image from a list of recently used files.
- Import Image - Import an image from a file in a format other than
GC Image format.
- Export Image - Export an image to a file in a format other than
GC Image format.
- Save Blob Table - Save the table of blob peaks.
- Save Blob Set Table - Save the table of blob sets.
- Save Template - Save metadata of included blob peaks in a template.
- Import Graphics - Import graphics from a file.
- Export Graphics - Export graphics to a file.
- Print Image - Print the image.
- Exit - Exit the program.
- Edit - Edit operations on the image and blob table.
- Undo - Undo previous operation.
- List Operations - Display operations list.
- Edit Blobs - Edit detected blob(s).
- Cut Metadata - Cut metadata from the selected blob(s).
- Copy Metadata - Copy metadata from the selected blob(s).
- Paste Metadata - Paste metadata to the selected blob(s).
- Cycle Internal Standard - Cycle the internal standard of the
selected blob.
- Find Blobs - Find and select blob(s).
- Filter Blobs - Select or deselect blobs according to blob characteristics.
- Select Expression - Build selection expression.
- Select All - Select all elements.
- View - Tools for image and data visualization.
- Colorize - Control colorization of the image.
- Resize - Resize the image for output or aspect ratio.
- Navigator - Control the region-of-interest (ROI) in the Viewport.
- Multi-Projections - Show one-dimensional slices and projections.
- Text View - Show a text view of data values.
- 3D View - Show a three-dimensional perspective view.
- Visualize Data - Visualize attributes of the image data.
- Visualize Blobs - Visualize attributes of the blobs.
- Blob Set Table - View the table of blob peak sets.
- Blob Table - View the table of blob peaks.
- Filter - Operations and filters on the image and blob table.
- Shift Phase - Shift the second-column phase of the image.
- Correct Baseline - Remove the baseline offset from the image.
- Arithmetic Operations - Perform arithmetic operations on pixels.
- Detect Blobs - Detect blob peaks in the image.
- Load Template - Load a template to the image.
- Match Template - Match a template to the image.
- Apply Template - Apply a template to the image.
- Search Library - Search library to identify blobs
- Configure - Customize settings.
- Configure Settings - Specify the settings for various operations, including:
- Axes - Configure the axes units.
- Baseline Correction - Configure the baseline correction algorithm.
- Blob Detection - Configure the blob detection algorithm.
- Blob Display - Configure the blob display settings.
- Blob Statistics - Configure the blob statistics parameters.
- Graphics Display - Configure the graphics display settings.
- Search Library - Configure the library lookup settings.
- Multi-Channel - Configure the multi-channel image display settings.
- Template Matching - Configure the template matching algorithm.
- 3D View - Configure the three-dimensional view settings.
- Configure Blob Table - Specify the columns in the blob table.
(For a list of the blob features, see the white paper:
Blob Metadata and Statistics in GC
Image.
- Windows - Set the current window from a list of available windows.
- Help - Help utilities.
- Users' Guide - Display the GC Image Users' Guide.
- About GC Image - Display version and license information.
The Image Viewer tool bar has buttons for some commonly used
operations, tools, and cursor modes. Each tool bar button has an
identifying icon and a tool tip describing the action is displayed
when the cursor lingers over a button. The top menu is configured
as follows.
| File actions |
| Button | Action |
|---|
 | Import an image. |
 | Open an image. |
 | Close the image. |
 | Save the image. |
 | Print the image. |
| Edit actions |
| Button | Action |
|---|
 | Undo previous operation. |
 | Find blobs. |
 | Build selection expression. |
 | Edit blobs. |
| View actions |
| Button | Action |
|---|
 | Colorize. |
 | Scale Viewport. |
 | Reset Display. |
 | Show Navigator. |
 | Show Multi-Projections. |
 | Show text view. |
 | Show 3D perspective. |
 | Show blob set table. |
 | Show blob table. |
| Filter actions |
| Button | Action |
|---|
 | Shift phase. |
 | Correct baseline. |
 | Perform arithmetic operations. |
 | Detect blobs. |
 | Search library. |
| System actions |
| Button | Action |
|---|
 | Show memory usage. |
The bottom toolbar of the Image Viewer has a palette with
buttons that control the cursor mode for the Viewport. Like the
other toolbar buttons, the palette buttons have identifying icons and
informative tool-tips. The bottom toolbar also has several action
buttons.
| Palette |
| Button | Cursor Mode |
|---|
 | View. |
 | Select graphic. |
 | Draw point. |
 | Draw polyline. |
 | Draw rectangle. |
 | Draw polygon. |
 | Select blob(s) by point. |
 | Select blob(s) by line. |
 | Select blob(s) by rectangle. |
 | Select blob(s) by polygon. |
 | Draw blob. |
 | Show point mass spectrum. |
 | Show peak mass spectrum. |
 | Show blob mass spectrum. |
 | Select template object. |
 | Draw template point. |
 | Draw template polyline. |
 | Draw template rectangle. |
 | Draw template polygon. |
 | Draw template peak. |
| Template Actions |
| Button | Action |
|---|
 | Add to template. |
 | Load template. |
 | Match template. |
 | Apply template. |
| Object Actions |
| Button | Action |
|---|
 | Cut blob metadata. |
 | Copy blob metadata. |
 | Paste blob metadata. |
 | Cycle internal standard. |
 | Delete object(s). |
Note: The following cursor mode sets are each selectable within a single
button via pull-down menus.
- Graphic modes: select graphic, draw point, draw polyline, draw
rectangle, draw polygon.
- Blob modes: select by point, select by polyline, select by rectangle,
select by polygon, draw blob.
- Mass spectrum modes: point, blob peak, blob sum.
- Template modes: select template object, draw template point, draw
template polyline, draw template rectangle, draw template polygon.
Contents
Previous: Installation and Start-Up
Next: Image Input and Output
GC Image™ Users' Guide © 2001–2004 by GC Image, LLC, and the University of Nebraska.