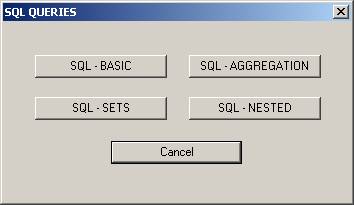
Peter Revesz
University of Nebraska-Lincoln
September 1, 2003
The MLPQ/PReSTO system is a constraint database system developed at the University of Nebraska-Lincoln. MLPQ stands for Management of Linear Programming Queries and PReSTO stands for Parametric Rectangles Spatio-Temporal Objects. These were formerly two separate systems that were combined into one system.
The executable file of the MLPQ/PReSTO system, running Microsoft 2000, and all the sample text files listed in the appendix of this document are available free as down-loadable files from the webpage: http://www.cse.unl.edu/~revesz. The webpage also contains a list of publications related to the MLPQ/PReSTO system.
The MLPQ/PReSTO system is a complex system that enables you to do a range of applications from basic relational databases, to constraint databases, GIS databases, and web applications. The Users’ Manual is organized according to the following table of contents.
1.1 Database Definition Language
1.2 SQL Syntax
1.2.1 Basic SQL
1.2.2 SQL with Aggregation
1.2.3 SQL with Set Operations
1.2.4 Nested SQL Queries
2.1 Constraint Database Definition Language
2.2 SQL in Constraint Database
2.3 MLPQ Operators
3.1 GIS Operators
3.2 PReSTO Operators
Acknowlegements: Partial funding for developing the MLPQ/PReSTO system was provided by the United States National Science Foundation under grants IRI-9625055, IRI-9632871, and EIA-0091530. The following students made major contributions to this project: Scot Anderson, Brian Boon, Mengchu Cai, Rui Chen, Pradip Kanjamala, Yiming Li, Yugou Liu, Syed Mohiuddin, Tim Perrin, Yonghui Wang, and Shasha Wu. Many other students in the database systems classes at the University of Nebraska-Lincoln made additional contributions by noticing and/or debugging particular features.
The following is an example relational database.
Painter
|
ID |
NAME |
PHONE |
|
123 |
Ross |
888-4567 |
|
126 |
Itero |
345-1122 |
|
234 |
Picasso |
456-3345 |
|
335 |
OKeefe |
567-8999 |
|
456 |
Miro |
777-7777 |
Painting
|
PNUM |
TITLE |
PRICE |
ID |
|
2345 |
Wild Waters |
245.00 |
126 |
|
4536 |
Sea Storm |
8359.00 |
335 |
|
6666 |
Wild Waters |
6799.00 |
234 |
|
7878 |
High Tide |
98000.00 |
456 |
|
6789 |
Paradise |
590000.00 |
234 |
|
7896 |
Faded Rose |
145.00 |
123 |
|
9889 |
Sunset |
975000.00 |
234 |
Gallery
|
PNUM |
OWNER |
|
2345 |
Johnson |
|
6666 |
Johnson |
|
4536 |
McCloud |
|
7878 |
McCloud |
|
6789 |
Palmer |
|
7896 |
Palmer |
|
9889 |
Palmer |
How we can enter such a relational database into the MLPQ system?
MLPQ/PReSTO accepts a “.txt” file as input. The input file can be opened by going to the {File} menu, and selecting the {Open} dialog.
In the MLPQ/PReSTO system, each input file is a set of rules bracketed by the keywords begin and end. It has the following structure:
begin
%moduleName%
l1
l2
…
ln
end
%moduleName%
where each li is a rule or a constraint tuple, and moduleName is a string. For example, the gallery database in MLPQ has the following format:
begin %gallery%
painter(id, name, phone) :- id=123, name="Rose", phone="888-4567".
...
Painting(pnum, title, price, id) :- pnum=2345, title="Wild Waters", price=245.00, id=126.
...
Gallery(pnum, owner) :- pnum=2345, owner="Johnson".
...
end %gallery%
The complete data file can be found in gallery.txt which is included in the MLPQ/PReSTO system library.
The syntax of MLPQ SQL follows the standard of SQL with some restrictions that are explained in the subsections below.
(Those who are already familiar with SQL in another system should read these restrictions especially carefully.)
The SQL syntax will be illustrated using the gallery.txt database. Do the following:
1. Load the gallery.txt database
2. Click [SQL] to query the database in SQL.
3. Dialog box will appear which looks like this:
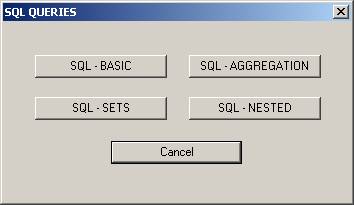
Select the type of query by clicking the appropriate button. Another dialog box will appear accordingly.
Enter the query and click [OK].
Syntax:
SELECT clause
Input values by the format as relation_name.attribute_name. (This dot notation is always required in MLPQ SQL)
FROM clause
Input values as relation names.
Must use the “as” keyword in declaring tuple variables.
WHERE clause
Only supports conjunctive multiple conditions, and those must be separated by “,” instead of “and”.
Does not support disjunctive conditions. (Note: Disjunctions can be realized by the “UNION” in Set Operation.)
String constant is marked by double quotation.
Supports only the relational operators: “=”, “>”, “<”, “>=”, “<=”.
Sample Queries:
Question 1: Find the name and phone number of the painter with id 123.
Answer:
select painter.name, painter.phone
from painter
where painter.id = 123
Question 2: Find the title of the paintings in Palmer’s Gallery.
Answer:
select painting.title
from gallery, painting
where gallery.pnum = painting.pnum,
gallery.owner = "Palmer"
Figure 1.2.1 showed how to answer Question 2 by basic SQL in MLPQ.

Syntax:
VIEW NAME clause
View name must include the new relation name and its attributes as view_name(attribute1_name, attribute2_name)
SELECT clause
Input values as R.attribute1, OP(R.attribute2). The attributes must be numerical, belong to the same relation R.
OP can be “min”, “max”, “sum”, “avg”, or “count”.
“min”, “max”, “sum”, “avg” require variables that have equality constraints and number values in each tuple.
“count” means “count distinct” values. (There is no “distinct” keyword in MLPQ SQL.)
“sum” and “avg” mean “sum” or “avg” non-distinct” values.
GROUP BY clause
Input value as relation_name.attribute_name (Supports only ONE attribute).
A group by clause is required for each aggregation operator. (Hence aggregation operators do not apply to entire relations.)
HAVING clause
Input values as relation_name.attribute_name.
Supports only ONE attribute.
Sample Queries:
Question 5: Find the average price of all Picasso paintings listed.
Answer:
View name Question5(pn, pavg)
select painting.id, avg(painting.price)
from painter, painting
where painter.id = painting.id,
painter.name = "Picasso"
group by painting.id

Question 7: Find Picasso’s most expensive painting listed.
Answer:
View name Question7(pid, price)
select painting.id, max(painting.price)
from painting, painter
where painter.id = painting.id,
painter.name = "Picasso"
group by painting.id
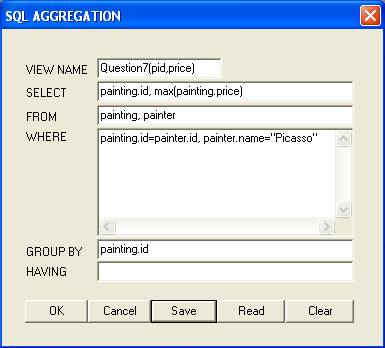
MLPQ allows only the UNION and the INTERSECTION set operations.
These are illustrated below.
Sample Queries:
Question 3: Find all paintings that were painted by either Itero or Picasso.
Answer:
select painting.title
from painting, painter
where painter.id = painting.id,
painter.name = "Itero"
UNION
select painting.title
from painting, painter
where painter.id = painting.id,
painter.name = "Picasso"
Figure 1.2.2 showed how to answer Question 3 by Set SQL in MLPQ.

Question 4: Find all the owners who are also painters.
Answer:
select painter.name
from painter
INTERSECT
select gallery.owner
from gallery
Syntax:
Nesting can be done only through ONE attribute.
Keywords used: “in”, “not in”, “>= all”, “<= all”, “>= some”, “<= some”.
“>= all”, “<= all” can not be used for string comparison.
Sample Queries:
Question 8: Find the title and price of the most expensive painting.
Answer:
select painting.title, painting.price
from painting
where painting.price
>= all
select painting.price
from painting

a1 x1 + a2 x2 + … + an xn q b
where each ai is a constant and each xi is a variable, and qi is a relational operator of the form =, <, >, <=, or >= and b is a constant.
Example: Consider the constraint database “regions.txt”, which is included in the MLPQ/PReSTO database library. It consists of three relations.
country(id,x,y,t) describes the set of (x, y) locations of each country with identification number id at each year t, (boundaries of countries change over time.)
location(c,x,y) which describes the set of (x,y) location of cities, and
growth(t,c,p) which describes for each year t and for each city c, its population p in thousands of persons.
A sample instance of this constraint database can be entered into MLPQ/PReSTO as shown below:
begin%Regions%
country(id,x,y,t):- id = 1, x >= 0, x <= 4, y >=5, y <= 15, t >= 1800, t <= 1950.
country(id,x,y,t):- id = 1, x >= 0, x <= 8, y >=5, y <= 15, t >= 1950, t <= 2000.
country(id,x,y,t):- id = 2, x >= 4, x <= 12, y >=5, y <= 15, t >= 1800, t <= 1950.
country(id,x,y,t):- id = 2, x >= 8, x <= 12, y >=5, y <= 15, t >= 1950, t <= 2000.
country(id,x,y,t):- id = 3, x >= 0, x <= 12, y >=0, y <= 5, t >= 1800, t <= 2000.
location(c,x,y):- x = 3, y = 2, c = 101.
location(c,x,y):- x = 7, y = 3, c = 102.
location(c,x,y):- x = 5, y = 6, c = 103.
location(c,x,y):- x = 7, y = 10, c = 104.
location(c,x,y):- x = 10, y = 8, c = 105.
location(c,x,y):- x = 1, y = 7, c = 106.
growth(t,c,p):- c = 101, p = 10000, t >=1800, t <= 2000.
growth(t,c,p):- c = 102, p = 20000, t >=1800, t <= 2000.
growth(t,c,p):- c = 103, p = 10000, t >=1800, t <= 2000.
growth(t,c,p):- c = 104, p = 30000, t >=1800, t <= 2000.
growth(t,c,p):- c = 105, p = 40000, t >=1800, t <= 2000.
growth(t,c,p):- c = 106, p = 35000, t >=1800, t <= 2000.
end%Regions%
Browse the MLPQ/PReSTO database library for other examples of constraint database instances. You can find in the appendix of this document a complete list of the names of the constraint databases in the MLPQ/PReSTO database library.
SQL queries can also be applied in constraint databases. The MLPQ/PReSTO SQL syntax is the same as described above for relational databases.
Query: Find all cities that in 1900 belonged to the USA and had a population of over 10000.
Click [SQL], click SQL - Basic button
In View name field enter: “cityUSA1900”
In Select field enter: “growth.c”
In From field enter: “growth, location, country”
In Where field enter: “growth.c = location.c,
location.x = country.x,
location.y = country.y,
growth.t = 1900,
growth.p > 10000,
country.id = 1, country.t = 1900”
Click [OK]
Query: Find all cities that belonged to France before belonging to the USA.
1. Click [SQL], click SQL - Basic button
2. In View name field enter: “cities”
3. In Select field enter: “location.c”
4. In From field enter: “location, country as C1, country as C2”
5. In Where field enter: “location.x = C1.x , C1.x = C2.x ,
location.y = C1.y , C1.y = C2.y ,
C1.id = 2 , C2.id = 1, C1.t < C2.t”
6. Click [OK]
Query: Find the region, i.e., the (x,y) locations, that belonged to at least two different countries.
1. Click [SQL], click SQL - Basic button
2. In View name field enter: “differentcountries”
3. In Select field enter: “C1.x, C1.y”
4. In From field enter: “country as C1, country as C2”
5. In Where field enter: “C1.x = C2.x, C1.y = C2.y, C1.id < C2.id”
6. Click [OK]
Query: Find all cities that have a population over 10000 in 2000 and a location that never belonged to France in the past.
1. Click [SQL], click SQL - Nested
2. In View name field enter: “population”
3. In first Select field enter: “growth.c”
4. In first From field enter: “growth”
5. In first Where field enter: “growth.p > 10000, growth.t = 2000, growth.c”
6. In the field after first Where filed enter: “not in”
7. In second Select field enter: “location.c”
8. In second From field enter: “location, country”
9. In second Where field enter: “location.x = country.x,
location.y = country.y,country.id = 2”
10. Click [OK]
Query: Find the city that belonged to the most number of countries.
Break this query into two parts
Part 1: view name as citycountries(c,namecount)
select location.c, count(country.id)
from location, country
where location.x = country.x,
location.y = country.y
group by location.c ;
Part 2:select citycountries.c
from citycountries
where citycountries.namecount >= all
(select citycountries.namecount
from citycountries )
1. Click [SQL], click SQL - Aggregation
2. Input the first query
3. Click [OK] to execute first part.
4. Click [SQL], click SQL - Nested
5. Input the second query
6. Click [OK] to execute second part.
Query: Find the countries population in year 2000.
1. Click [SQL], click SQL - Aggregation
2. In View name field enter: “population2000(id, pop)”
3. In Select field enter: “country.id, sum(growth.p)”
4. In From field enter: “growth, location, country”
5. In Where field enter: “country.x = location.x, country.y = location.y,
growth.t = country.t, location.c = growth.c,
country.t = 2000”
6. In the Group by field enter: “country.id”
The MLPQ/PReSTO graphical user interface shown in Figure 1 contains a list of iconic queries.
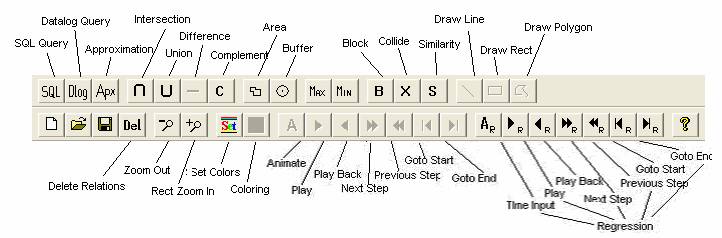
Figure
1: MLPQ Graphical User Interface
Datalog and Buffer, Ç and È, Max & Min, Recursive, Approximate, Delete.
Section 1: The Datalog Query [Dlog] Operator and Buffer[B] Operator
We can use Datalog rules as described in Equation (4.1) and in Chapter 5 of Revesz (2002). In Datalog with aggregation operators the aggregate operator has the form OP(f) where OP is one of the following: max, min, MAX, MIN, sum_max, or sum_min, and f is a linear function of the variables in the Datalog rule. The Datalog with aggregation rule cannot have any string-type attribute in either its head or body. The aggregate operators have the following meanings:
max - gets maximum value for each constraint tuple.
MAX - finds the maximum of the values returned by max.
sum_max - finds the sum of the values returned by max.

Figure
2: Buffer Example
Consider Figure 2 which shows a map of interstate highway I-80, the location of hotels, the locations of exits form the highway, and the current location of a car traveling from west to east on the highway.
Query: Find a convenient hotel to stay for the night. This is done by finding the nearest exit east of the current location of the car and then find the hotel within 50 miles from that exit.
Click [Dlog], input the query to get the nearest exit on the east.
Nearest(id, MIN(x), y) : – Current_Pos(id2, x0, y0), Exit(id, x, y), x – x0 >= 0.
Select “Nearest” Relation, click [Buffer].
Input name “Buf_Nearest”, and the Distance “50”.
Click [Q], input the query to get the convenient hotel away from at most 50 miles.
Convenient(id, x, y) : – Hotel(id, x, y), Buf_Nearest(id1, x, y).
Section 2: The Intersection [Ç] Operator and Union [È] Operator
Intersection: Calculate the intersection of two relations.
Select two relations from the left window which have the same attributes.
Click [Ç].
Input relation name “Intersect” which is the intersection of these two relations.
Note: For intersection, the system also matches the ids of the objects. So if two objects have the different ids, then the intersection would be empty.
Hint: To make two relations R1(id, x, y) and R2(id, x, y) have the same id, insert the following Datalog query (“New_R1” and “New_R2” will have the same id “1”):
New_R1(1, x, y) : – R1(id, x, y).
New_R2(1, x, y) : – R2(id, x, y).
Union: Calculate the union of two relations.
Select two relations from the left window.
Click [È].
Input the relation name “Union” which is the union of these two relations.
Note: for union, these two relations need not to have the same id since they are still in the output even they have different ids.
Section 3: The [Max] Operator and [Min] Operator
Max: Calculate the maximum value for a given evaluation function.
crops.txt: Calculate the maximum profit for the evaluation function: 300corn + 250rye + 100sunflower + 150wheat.
Select the relation “crops” from the left window.
Click [Max].
Input new relation name “max_profit”, the evaluation function “300corn+250rye+100sunflower+150wheat”, and the constant value for the evaluation function is “0”.
Right click the relation “max_profit” to show the maximum profit.
Min: Calculate the minimum value for a given evaluation function.
Select one relation from the left window.
Click [Min].
Input new relation name “min_rel”, the evaluation function, and the constant value for the evaluation function.
Right click the relation “min_rel” to show the minimum value.
Note: The [Max] and [Min] operators only work for the evaluation function which will return the positive maximum/minimum value.
houses.txt: the relation “can_build” is created by recursive Datalog query. See the constraint tuples of the relation.
pollution.txt: the relation “oktobuy” is created by recursive Datalog query. See the constraint tuples of the relation, not the display result.
powernew.txt: the relation “can_build” is created by recursive Datalog query. See the constraint tuples of the relation, not the display result.
Note: For [Dlog] Operator, the recursive query only can be inserted into recursive database, that is, the new recursive query could be inserted only when the current database is recursive.
Section 5: Approximate Operator [Apx]
Approximation can be used to achieve an approximate solution to problems that do not have a finite least fixed point solution by placing a bound on the solution. Approximation helps guarantee a result will be obtained in situations where recursive queries may otherwise be unsafe. Detailed discussion can be found in Chapter 9 of the textbook. By default the system does not automatically enable approximation as true and uses a bound of 30. You can change this bound by clicking [Apx] button. To disable approximation enter 0 for the bound or uncheck the “Use Approximation” box. This is a global setting; however, it will only apply to databases that have been opened or queries executed after the bound has been set.
Consider the following example of a recursive Datalog query used to calculate the difference relation:
D(x,y,z) :- x-y>=0, -x+y>=0, z>=0, -z>=0.
D(x,y,z) :- D(x1,y,z1), x-x1>=1, -x+x1>=-1, z-z1>=1, -z+z1>=-1.
This query will never terminate and is hence not safe without using appoximation. Refer to the table on page 100 of the textbook. By setting approximate boundry, we can achieve an approximate result in feasible time.
Section 6: Delete Relations [Del]
Delete relation [Del] operator can delete any existing relations. It can be used to remove some temporary results.
Select the relations you want to remove in the list box. You can select multiple relations and delete them at the same time.
Click the [Del] button.
Check the relation list again in the popup message box and click OK to execute the operation if everything is correct.
Syntax
1. We sometimes restrict the head of the rules to be one of the following: r(id,x,y), or r(id,x,y,t) or r(id,x,y,z) where id is the identification number of an object, and x,y are two spatial variables, which could be augmented by a temporal variable t or a third spatial variable z. These cases of linear constraint databases allow us to do some extra operations that are special to GIS objects.
2. GIS Database: The GIS database must use “GIS” as the module name; that is, the input file must have the structure:
begin %GIS%
l1
l2
…
ln
end
%GIS%
Operators
Drawing, Zoom, Area, Color Bands, 2D Animation, TIN to Constraint, Polygon File to Constraint, Similarity, Querying Maps, Complement.
Section 1: The [Line] Operator, [Rectangle] Operator and [Polygon] Operator
Drawing Line:
Open a non-empty database (i.e., a database that already contains at least one relation);
Left click the right window;
Left click [Line];
Left click the mouse to get one point, move mouse, then left click the mouse to get another point;
Input the relation name “Line1” (any string) to get the line relation “Line1”.
Drawing Rectangle:
Open a non-empty database (i.e., a database that already contains at least one relation);
Left click the right window;
Left click [Rectangle];
Left click the mouse to get one point, move mouse, then left click the mouse to get another point;
Input the relation name “Rectangle1” (any string) to get the rectangle relation “Rectangle1”.
Drawing Polygon:
Open a non-empty database (i.e., a database that already contain at least one relation);
Left click the right window;
Left click [Polygon];
Left click the mouse to get one point, continue to left click the mouse to get other points;
Double click to finish the drawing.
Input the relation name “Polygon1” (any string), and the Object ID “1” (any integer number) to get the polygon relation “Polygon1”.
Show Constraints: After operation 2, left click the relation “New_relation” in the left window, to get the dialog which shows the constraints of this relation.
Section 2: The [Zoom In], [Zoom Out] Operator
To shrink the displayed object, click [Zoom Out].
To enlarge the displayed object, click [Zoom In], left push down the mouse, drag a rectangle to include the area you want to enlarge, then release the button. The selected area will be enlarged.
Section 3: The [Area] Operator
Area: Calculate the area of relation “Buf_Nearest”.
Select the Generated relation “Buf_Nearest” in the left window.
Click [Area].
Input the MinX, MaxX, and Step Size of the area to be calculated. By referring the coordinates of the window, input the number for MinX “0”, and MaxX “400”, and the Step Size “400”, then get the total area of the relation since it is in the region totally.
Input the area relation name “Buf_Nearest_Area”, left click it to show the area in constraints.
Note: The step size is to get various aggregate information for different bands of the object.
Bands Area: Calculate the area of relation “Buf_Nearest” with bands.
Select the Generated relation “Buf_Nearest” in the left window.
Click [Area].
Input the MinX “0”, the MaxX “400”, the Step Size “200”.
Input the relation name “Buf_Nearest_Area”, left click it to show the areas of these two bands from 0 to 200 and 200 to 400 in constraints.
Section 4: The [Set] Operator and [Color Relation] Operator for Color Bands Display
Color_Circle.txt:
Select “Circle” relation, see the monochromatic circle.
Select “NEW_Circle” relation, then click [Color Relation].
Select the new Generated “Color_NEW_Circle” relation, see the color circle (if not, click the {View} Menu, uncheck {Same Relation Color} Option).
tin.txt:
Select “tin” relation, click [Color Relation].
Select the Generated “Color_tin” relation, then see the color Nebraska (different colors stand for different heights of those places).
tiniowa_final.txt:
Select “tiniowa_final” relation, then click [Set], then click add button in the dialog, then input “1000”, “5000” and select “red” color. Then click the ok button.
Then click [Color Relation], then select the new Generated “Color_tiniowa_final” relation, then see the red partial Iowa state (only the heights between 1000 and 5000 are displayed). (If it's not red, then select {View} menu, then uncheck {Same Relation Color}.)
tinne_final.txt:
Select “tinne_final” relation, then click [Set], then click add button, then input “1000”, “3000” and select “blue” color. Then click ok button.
Then click [Color Relation], then select “Color_tinne_final” relation, then see the blue partial Nebraska state (only the heights between 1000 and 3000 are displayed). (If it's not blue, then select {View} menu, then uncheck {Same Relation Color}.)
tinresult.txt: Monochromatic map display. Select “tin” relation, then see the Nebraska state map, also shown in Figure 4.
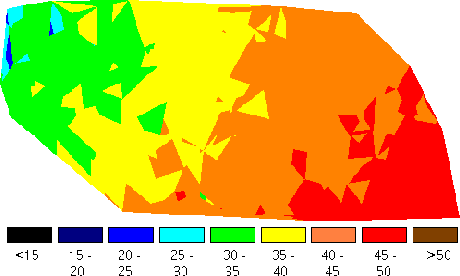
Figure
4: Mean Annual Air Temperature
sface.txt: select relations one by one, then click [Play], then see the face becomes smiling.
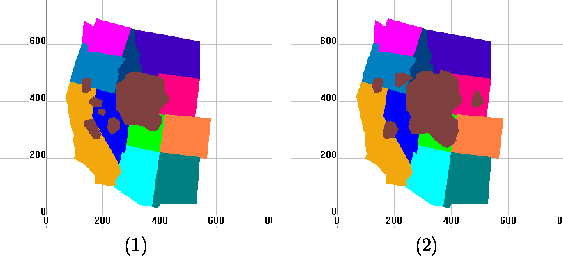
Figure
3: Two Snapshots of a Video on California Gull Ranges
Consider Figure 3 which shows two snapshots of the habitat range of the California Gull birds. The data is available in file sgull.txt. Select all except Gull, then select “Gull” relation, then click [Play], then see the gull changing.
Query 1: How much did the area of the California Gull change from 1970 to 1990?
Click [Dlog] to insert the query to get the Gull snapshot at 1970:
Gull0(i, x, y) : – Gull(i, x, y, 0).
Click [Dlog] to insert the query to get the Gull snapshot at 1990:
Gull60(i, x, y) : – Gull(i, x, y, 60).
Click the relation “Gull0”, then click [Area] to get the area of the Gull at 1970. Input the MinX=0, MaxX=500 and Step=500. Give the name of the area of the relation “Gull0” as “Gull0_Area”.
Click the relation “Gull60”, then click [Area] to get the area of the Gull at 1990. Input the MinX=0, MaxX=500 and Step=500. Give the name of the area of the relation “Gull60” as “Gull60_Area”.
Click [Dlog] to insert the query to get the area difference of the California Gull t between 1970 and 1990:
Gull_Area_Diff(a) : – Gull0_Area( x, y, a1), Gull60_Area( x, y, a2),
a1 – a2 + a = 0.
Right Click the relation “CA_Gull_Area_Diff” to show the constraints and the area difference.
Query 2: How much did the area of the California Gull change from 1970 to 1990 in the state of California?
Click [Dlog] to insert the query to get the Gull snapshot at 1970:
Gull70(1, x, y) : – Gull(i, x, y, 0).
Click [Dlog] to insert the query to get the Gull snapshot at 1990:
Gull90(1, x, y) : – Gull(i, x, y, 60).
Select the relation “Gull70” and “CA”, then click [Ç] to get the area of the Gull at 1970 in the state of California. Input the relation name “CA_Gull70”.
Click the relation “Gull90” and “CA”, then click [Ç] to get the area of the Gull at 1990 in the state of California. Input the relation name “CA_Gull90”.
Click the relation “CA_Gull70”, then click [Area] to get the area of the Gull at 1970 in the state of California. Input the MinX=0, MaxX=500 and Step=500. Give the name of the area of the relation “CA_Gull70” as “Gull70_Area”.
Click the relation “CA_Gull90”, then click [Area] to get the area of the Gull at 1990 in the state of California. Input the MinX=0, MaxX=500 and Step=500. Give the name of the area of the relation “CA_Gull90” as “Gull90_Area”.
Click [Dlog] to insert the query to get the area difference of the California Gull t between 1970 and 1990 in the state of California:
CA_Gull_Area_Diff(a) : – Gull70_Area( x, y, a1), Gull90_Area( x, y, a2),
a1 – a2 + a = 0.
Right Click the relation “CA_Gull_Area_Diff” to show the constraints and the area difference.
Consider the file slincoln.txt. Select “City” relation, then click [Play], then see the Lincoln, Nebraska city area changing.
Section 6: The Transformation from the TIN to Constraint Database
tin_ia.net: Transform the TIN of Iowa to constraint database.
Click menu {New}, then click submenu {File}, click {Import File}, then click {Elevation File}.
Choose the file “tin_ia.net”.
Input the relation name “tin_ia”, then input “tin_ia_ascii” in the third filed, click ok button to Generate the constraint file “tin_ia.txt”.
Use Notepad to open the file “tin_ia.txt” to see the transformed constraints.
Note: The file “tin_ia.net” is the TIN structure of Iowa State with the longitude, latitude and elevation for each point. The file “tin_ia_ascii” includes the slope and aspect of each point.
tin_ne.net: Transform the TIN of Nebraska to constraint database.
Click menu {New}, then click submenu {File}, click {Import File}, then click {Elevation File}.
Choose the file “tin_ne.net”.
Input the relation name “tin_ne”, then input “tin_ne_ascii” in the third filed, click ok button to generate the constraint file “tin_ne.txt”.
Use Notepad to open the file “tin_ne.txt” to see the transformed constraints.
Section 7: The Transformation from Polygon File to Constraint Database
veg90.pol: Transform polygon file to constraint database.
Click menu {New}, then click submenu {File}, click {Import File}, then click {Elevation File}.
Choose the file “veg90.pol”.
Input the relation name “vege”.
Click the “vege” relation in the left window, you will see the constraint tuples of these polygons.
Section 8: The [Similarity (S)] Operator for Similarity Queries
db.lin: Query similarities among the lines.
Click menu {New}, then click submenu {File}, then click {Import File}, then click {Import Line}.
Select the file “db.lin”.
Input the relation name “lines”.
Then select any one relation, then click [S], then the relations are ordered as the similarity order from the specified one.
usmap_info.txt:
Select all of the relations, then see the U.S. map with 50 states.
The scale of this map is shown by clicking the constraints of the relation “Scale”, the unit is kilometer.
The “Capital” relation is the capital cities of the states.
Query 1: Find the capital city of Nebraska:
Click [Q], then input
NE_Capital(name) : – NE(id, x, y), Capital(id, name).
Right click the relation “NE_capital” to see the capital city of Nebraska State.
Query 2: Find the area of the state of Nebraska in MST zone.
Click [Q], then input
NE_MST(i, x, y) : – NE(i, x, y), MST(j, x, y).
Select the relation “NE_MST”, then click [Area].
Input MinX=0, MaxX=500 and Step=500.
Input the name of the area relation as “NE_MST_Area”.
Then right click the relation “NE_MST_Area” to see the area of the state of Nebraska in MST zone.
Section 10: The [Complement (C)] Operator
usmap_info.txt:
Select the relation “AK” from the left window.
Click [C].
Input the relation time “comp” and click [OK]..
Click the relation “comp” which shows the complement of the “AK”.
Syntax
PReSTO Relation: A relation R in PReSTO is defined as follows:
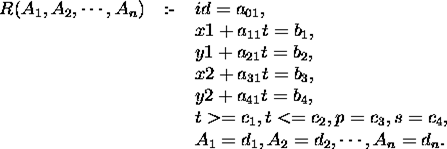
where
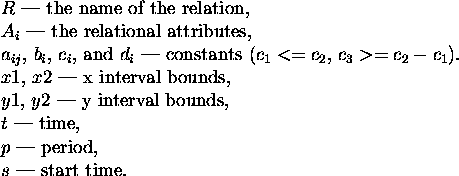
Note: For non-periodic relations, c3 = -1, c4 = -1. The attributes id, x1, y1, x2, y2, t, p, s are default attributes.
PReSTO Database: The PReSTO database must use “STDB” as the module name; that is, the input file must have the structure:
begin
%STDB%
r1
r2
…
rn
end
%STDB%
PReSTO Query:
Define a relation with non-default attributes.
Example: Define the cloud relation with the attribute humidity.
clouds(h) :- i=1, x1 - t = 105, y1 - 0.5t = 200, x2 - t = 111, y2 - 0.6t = 205, t >=0, t<=300, p = -1, s = 0, h = 0.
Selection:
$(condition1, condition2, … , conditionk) Relation(A1, … , An)
Example: Find the cool area in Nebraska.
begin %STDB% Nebraska(temp) :- i=1, x1=4, y1=4.5, x2=19.5, y2=14.5, t>=1,t<=15, p=-1,temp=30. Nebraska(temp) :- i=2, x1=20, y1=4.5, x2=35, y2=14.5, t>=1,t<=15, p=-1,temp=90. Nebraska(temp) :- i=3, x1=35.5, y1=5, x2=46, y2=14.5, t>=1,t<=15, p=-1,temp=60. cool_area(temp):- $(temp>=50,temp<=80)nebraska(temp). end %STDB%
Projection:
ResultRelation(Ai, … , Aj) : – Relation(A1, … , Am)
Intersection: Relation1 * Relation2.
Example: Find if the ship and the torpedo will meet with each other.
begin %STDB% ship() :- i=1, x1-t=20,y1=20, x2-t=30,y2=25, t>=0,t<=25, p=-1,s=-1. torpedo() :- i=1, x1=45,y1+t=45, x2=48,y2+t=51, t>=0,t<=25, p=-1,s=-1. hit() :- ship() * torpedo(). end %STDB%
Operators
Index: Ç and È, Area, Difference, Complement, Datalog Query (Dlog), Collide, Block, 2D Animation, Exponential 2D Animation, Regression Animation.
Section 1: The [Intersection ( Ç)] Operator and [Union (È)] Operator
weather.txt:
Query 1: Find which region is likely to get rain.
Select the relation “cool_area” and “wet_cloud” from the left window.
Click [Ç].
Input a relation name “get_rain” which is the intersection of these two relations.
Query 2: Find which region is likely to get snow.
Select the relation “cold_area” and “wet_cloud” from the left window.
Click [Ç].
Input a relation name “get_snow” which is the intersection of these two relations.
Query 3: Find which region is likely to get rain or get snow.
Select the relation “get_rain” and “get_snow” from the left window.
Click [È].
Input a relation name “get_rain_snow” which is the union of these two relations.
flight.txt:
Query: Will the plane hit the fleet?
Select the relation “plane” and “fleet” from the left window.
Click [Ç].
Input a relation name “hit_fleet” which is the intersection of these two relations.
Section 2: The [Area] Operator
cloudmap.txt:
Query: Find the area of the clouds at time 10.
Select the relation “clouds” from the left window.
Click [Area].
Input the time of the clouds “10”.
A dialog box pop up to give the area of the clouds at time “10”.
Section 3: The [Difference (-)] Operator
cloudmap.txt:
Select the relation “california” and “clouds” from the left window.
Click [-].
Input the relation time “diff”.
Click the relation “diff” which shows the difference between California and the clouds at time “0”.
Section 4: The [Complement (C)] Operator
cloudmap.txt:
Select the relation “clouds” from the left window.
Click [C].
Input the relation time “comp”.
Click the relation “comp” which shows the complement of clouds at time “0”.
Section 5: The Datalog Query [Dlog] Operator
weather.txt:
Click [Dlog].
To get the area where the temperature between 50 and 80, input the query:
cool(temp) : – $(temp >= 50, temp <= 80)nebraska(temp).
Click the relation “cool” which shows the interested area.
Section 6: The [Collide (X)] Operator
collide.txt:
Select all relations, then click [Play], then see both are moving.
Click [Collide], input the relation name “collide”.
Then select the new generated relation “collide”, then click [Play], then see them collide then bounce back from each other.
Section 7: The [Block (B)] Operator
yellowstone.txt: Foam blocks the fire.
Select the relation “lake” and the relation “foam1”.
Click [ B], give the relation name “blocks”.
Select the relation “blocks” and the relation “fire”.
Click [Block], input the relation name “blockfire” and set time “10”.
Click [Forward] button 10 times till t = 10. Then see the snapshot of the blocked fire at that time.
halley.txt: select all relations, then click [Play], then see Halley hit some stars.
comet3.txt: select all relations, then click [Play], then see they are moving.
flight.txt: select all relations, then click [Play], then see the planes hit the targets.
shuttle.txt: select all relations, then click [Play], then see the bus is moving.
torpedo.txt: select all relations, then click [Play], then see the torpedo is moving.
weather.txt: select all relations, then click [Play], then see the result.
cloudmap.txt:
Select all relations except “clouds” relation, then select “clouds” relation, click [Play], then see the cloud is moving. Two snapshots of the animation are shown in Figure 5.
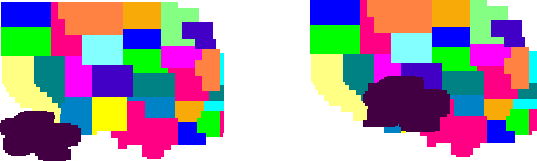
Figure
5: Cloud at t=25 (left) and t=182 (right) in
the PReSTO system
Click [Animation], change the speed to “95”, then the animation speed will be slower than it was “100”.
Section 9: The Exponential 2D Animation
mulcolony.txt:
Select the relation from the left window.
Click [(Animation (A)] then click “Yes” for observing the exponential animation.
Note: If click [A] then click “No”, then execute the linear animation.
sincolony.txt: Click [(Animation (A)] then click “Yes” for observing the exponential animation.
sinirreg.txt: Click [(Animation (A)] then click “Yes” for observing the exponential animation.
threecolony.txt: Click [(Animation (A)] then click “Yes” for observing the exponential animation.
Section 10: The Regression Animation
irrigationcountry.txt:
Select the relation “NeCounty” from the left window.
Click [AR] then enter start and end time instances.
Relation will be displayed on the left window.
Select all the relation created below relation “NeCounty”.
Click [play R ] to view the regression animation.
The MLPQ web accessible server and the dependent applications are collaborative systems. A typical three-tier Browser/Server architecture can be described as Figure 6.
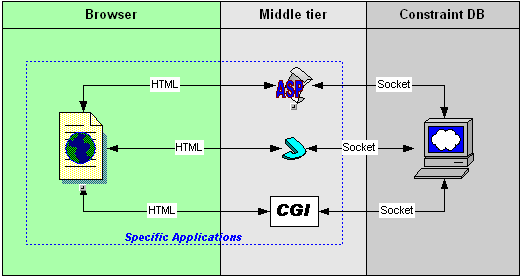
Figure 6: MLPQ Web Access System (B/S) Infrastructures
Each tier has its own responsibilities that are listed in Table 1.
Table 1: Responsibilities for each layer in MLPQ Web Access B/S System
The MLPQ Web Accessible server uses socket to communicate with other programs. Figure 7 is the main window of MLPQ web accessible server. To make it work for web access, the “listen” menu should be selected first. Then the server will listen to a predefined socket port and ready to act according to the messages received from the port.
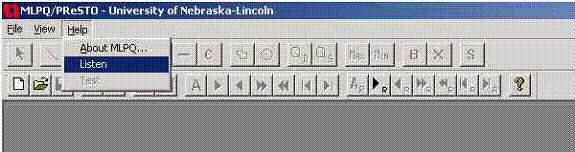
Figure 7: Main window of the MLPQ web accessible server with listen menu item
The default environment settings are saved in mlpq_nt.cfg file and the values of the settings are displayed in Table 2. The system administrator can modify these three settings to configure the server.
|
Name and Value |
Description |
|
WorkDir = “c:\inetpub\wwwroot\dbs\”. |
Define the directory to load constraint database files by the server. |
|
OutPut = “c:\inetpub\wwwroot\dbs\”. |
Define the directory for the server to output its result file. |
|
Port = “2222”. |
Define the socket port value |
Table 2: Settings in mlpq_nt.cfg
Table 3 lists all commands and their arguments recognized by the MLPQ web accessible server. <user> records the login user name. <filename> is the name of constraint database opened in the server. <relation name> provides the name of the new relation that will be created on the MLPQ web accessible server. <color> is used to assign a color for the selected relation. The execution of each command may return 0, 1, or a file name. “1” means there are some errors within the execution. “0” result tells people that the command is executed successfully. If a file name was returned, it also means the command is successfully executed.
|
Command |
Arguments |
Actions on CDB |
Result |
|
Open |
<user> <filename>$ |
Create a view for the user and open a CDB data file. |
0 (success) 1 (fail) |
|
Close |
<user> <filename>$ |
Close the view of the user. |
0 (success) 1 (fail) |
|
SQLBasic |
<user> <filename> <relation name> #<select>#<from>#<where>$ |
Execute a SQL query on the user’s view. |
File.txt# 1 (fail) |
|
SQLAggregate |
<user> <filename> <relation name> #<select>#<from>#<where> #<group>#<having>$ |
Execute a SQL query on the user’s view. |
File.txt# 1 (fail) |
|
SQLSet |
<user> <filename> < relation name> #<select1>#<from1>#<where1> #<set_op> #<select2>#<from2>#<where2>$ |
Execute a SQL query on the user’s view. |
File.txt# 1 (fail) |
|
SQLNested |
<user> <filename> <relation name> #<select1>#<from1>#<where1> #<nest_op> #<select2>#<from2>#<where2>$ |
Execute a SQL query on the user’s view. |
File.txt# 1 (fail) |
|
Datalog |
<user> <filename> <datalog string>$ |
Execute a Datalog query on the user’s view. |
file.txt# 1 (fail) |
|
Include |
<user> <filename> <relation name> <color>$ |
Highlight the relation by its name and assign a color for it in the view. |
0 (success) 1 (fail) |
|
Clear |
<user> <filename>$ |
Deselect all relations in the view |
0 (success) 1 (fail) |
|
GetImage |
<user> <filename>$ |
Copy the image of the view in screen and save to disk. |
File.bmp# 1: fail |
|
ColorRelation |
<user> <filename> <relation_name>$ |
Do color relation on given relation. |
0 (success) 1 (fail) |
|
Zoom |
<user> <filename> <x> <y> <w> <h>$ |
Zoom the image. |
0 (success) 1 (fail) |
|
GetAnimation |
<user> <filename> <Start Time> |
Generate serious animation images to the output directory |
0 (success) 1 (fail) |
Table 3: Command list to MLPQ Web Access Program
Table 4 maps the value of <color> to the actual color assigned to the relation.
|
Value of <color> |
Color of the relation |
|
0 |
Black |
|
1 |
Red |
|
2 |
Green |
|
3 |
Blue |
|
4 - 16777216 |
RGB(Value) |
Table 4: Map from the value of <color> to actual color of the relation
Police Emergency Constraint database
The Police Emergency application is a sample implementation that applies the functions provided by the MLPQ web accessible server in a three-tier architecture. Suppose we know about a town represented by constraint database as follows.
Emergency (Type, No, Street, T) describes what type of emergency occurs at address (Number, Street) at time T.
Resident (Name, No, Street) describes which person (Name) resides at which address (Number, Street).
Location (No, Street, X, Y) describes which house (Number, Street) is at which location (X, Y).
Contains (Street, X, Y) describes which Street contains which locations (X, Y).
Police (Name, VIN, X, Y, T) describes which police officer (Name) drives car with vehicle identification number VIN at location (X, Y) and time T.
Login and Logout:
LoginSession.Contents("SERVER") = Request.ServerVariables("SERVER_NAME") Session.Contents("USR") = Request("STR_USR") Session.Contents("VIEW_NM") = 0 Response.Redirect "a1.htm" |
|
Create a Socket.TCP object and connect to the server: asObj = Server.CreateObject( "Socket.TCP" ) asObj.Host = Session.Contents("SERVER") & ":2222" asObj.Open asObj.Wait |
|
Open a database file: str = "Open " & Session.Contents("USR") &" police.txt$" asObj.SendText str asObj.Wait |
|
Select a relation: str = "Include " & Session.Contents("USR") &" police.txt Townmap 0$" asObj.SendText str asObj.Wait |
|
Return the image: str = "GetImage " & Session.Contents("USR") &" police.txt$" asObj.SendText str asObj.Wait |
Query 1: Find and display a street upon the town map.
The SQL query is:
SELECT Contains.Street, Contains.x, Contains.y
FROM Contains
WHERE Contains.Street = inputStreet
The VB and ASP code in middle tier is
|
Code in middle tier to find the street: Session.Contents("VIEW_NM") = Session.Contents("VIEW_NM") + 1 str = "SQLBasic " & Session.Contents("USR") & " police.txt " & Session.Contents("USR") & Session.Contents("VIEW_NM") str = str & "# Contains.Street, Contains.x, Contains.y" str = str & "# Contains" if Request("STR_STREET") = "" Then str = str & "$" Else str = str & "# Contains.Street= '" & Request("STR_STREET") & "'$" End if asObj.SendText str asObj.Wait |
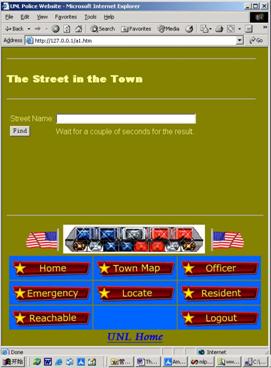
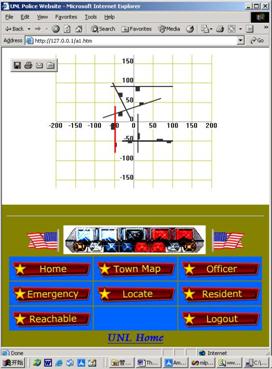
Figure 7: Town map query and its result page
Query 2: Find the location of the emergencies during a given time interval.
The SQL query is:
SELECT Emergency.Type, Location.x, Location.y
FROM Emergency, Location
WHERE Emergency.No = Location.No,
Emergency.Street = Location.Street,
Emergency.T >= starttime,
Emergency.T <= endtime
The VB and ASP code in middle tier is
|
Code in middle tier to find emergencies: Session.Contents("VIEW_NM") = Session.Contents("VIEW_NM") + 1 str = "SQLBasic " & Session.Contents("USR") & " police.txt " & Session.Contents("USR") & Session.Contents("VIEW_NM") str = str & "# Emergency.Type, Location.x, Location.y" str = str & "# Emergency, Location" str = str & "# Emergency.No=Location.No, Emergency.Street=Location.Street" str = str & ", Emergency.T>= " & Request("STR_TIME1") str = str & ", Emergency.T<="& Request("STR_TIME2") str = str & "$" asObj.SendText str asObj.Wait |

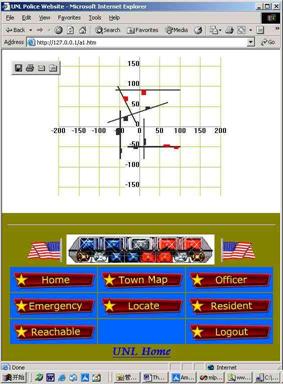
Figure 8: Page to find the Emergencies and its result
Query 3: Find the places where the given police officer pname is reachable at time.
The Datalog is
Reach(n) :- Contains(n, x, y), Police(Name, VIN, x, y, T),
Name = pname, T = time.
Reach(n) :- Reach(m), Contains(m, x, y), Contains(n, x, y).
Reachable(n, x, y) :- Reach(n), Contains(n, x, y).
The VB and ASP code in middle tier is
|
Code in middle tier to find the reachable street for the officer: Session.Contents("VIEW_NM") = Session.Contents("VIEW_NM") + 1 prefix = Session.Contents("USR") & Session.Contents("VIEW_NM") str = "Datalog " & Session.Contents("USR") & " police.txt " & prefix str = str & "Reach(n) :- Contains2(n,x,y), Police(Name, VIN, x, y, T), Name=" & Chr(34) & Request("STR_NAME") & Chr(34) & ", T=" & Request("STR_TIME") & ".$" asObj.SendText str asObj.Wait str = "Datalog " & Session.Contents("USR") & " police.txt " & prefix str = str & "Reach(n) :- "& prefix &"Reach(m), Contains2(m, x, y), Contains2(n, x, y).$" asObj.SendText str asObj.Wait str = "Datalog " & Session.Contents("USR") & " police.txt " & prefix str = str & "Rable(n, x, y) :- "& prefix &"Reach(n), Contains2(n, x, y).$" asObj.SendText str asObj.Wait |
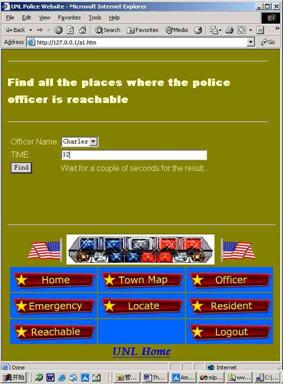
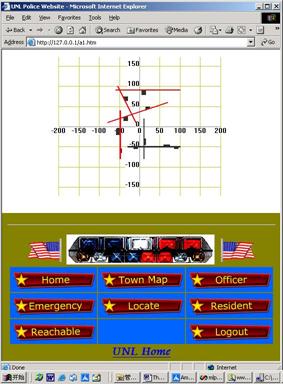
Figure 9: Page to find the reachable street for a given Police officer and its result
APPENDIX: Input Databases
MLPQ Databases: The files in database/MLPQ are as follows:
1. Color_Circle.RNG 2. Color_Circle.txt 3. buffer.txt 4. cost.dat 5. Crops.txt* 6. db.lin 7. diffonly.txt 8. gallery.txt 9. houses.txt 10. irricounty.txt 11. StepingStoneOptimized.txt 12. mulcolony.txt 13. pollution.txt 14. powernew.txt 15. regions.txt 16. sface.txt 17. sgull.txt 18. sincolony.txt 19. sinirreg.txt 20. slincoln.txt 21. threecolony.txt 22. tin.RNG 23. tin.txt 24. tin_ia.net 25. tin_ia_ascii 26. tin_ia_data 27. tin_ne.net 28. tin_ne_ascii 29. tin_ne_data 30. tiniowa_final.txt 31. tinne_final.txt 32. tinresult.RNG 33. tinresult.txt 34. usmap_info.txt 35. veg90.pol 36. vege.ldb 37. vege.mdb 38. vege_db
PReSTO Database: The files in database/PReSTO are as follows:
39. cloudmap.txt 40. collide.txt 41. comet3.txt 42. fight.txt 43. halley.txt 44. torpedo.txt 45. weather.txt 46. yellowstone.txt