Connecting to cse.unl.edu and other Unix servers with SSH from Windows
You can connect to the School of Computing (SoC) CSE server (cse.unl.edu) and other UNIX servers in the department using the PuTTY SSH client.
PuTTY can be downloaded from the this web site. After you have downloaded and installed PuTTY, you can use it to connect to cse.unl.edu.
Double click the PuTTY icon on the desktop or enter "putty" in the search bar to start PuTTY:
Enter "cse.unl.edu" in the Host Name (or IP address) field and hit enter.
The first time you connect to a remote host, you will receive a message stating: "The server's host key is not cached int the registry. You have to guarantee that the server is the computer you think it is." You should click "Yes" here.
Next, you will be prompted to enter a user name and password. This is your SoC user name and password; this example uses "sac" as the user name and cse.unl.edu as the login server:
If you are prompted for a Verification code: after entering your password, examine the user name you supplied. User names that end digits (1 through 9) are not SoC user names that can be used to login to CSE and other SoC servers.
How do I print from a Windows PC on campus?
New! Printing has changed, please use the updated instructions below.
To print documents from computer lab Windows PCs or your personal Windows PC laptop you will need to install a network printer.
Launch File Explorer. Go to search in task bar and search "File Explorer" or select the File Explorer from the Windows System menu.
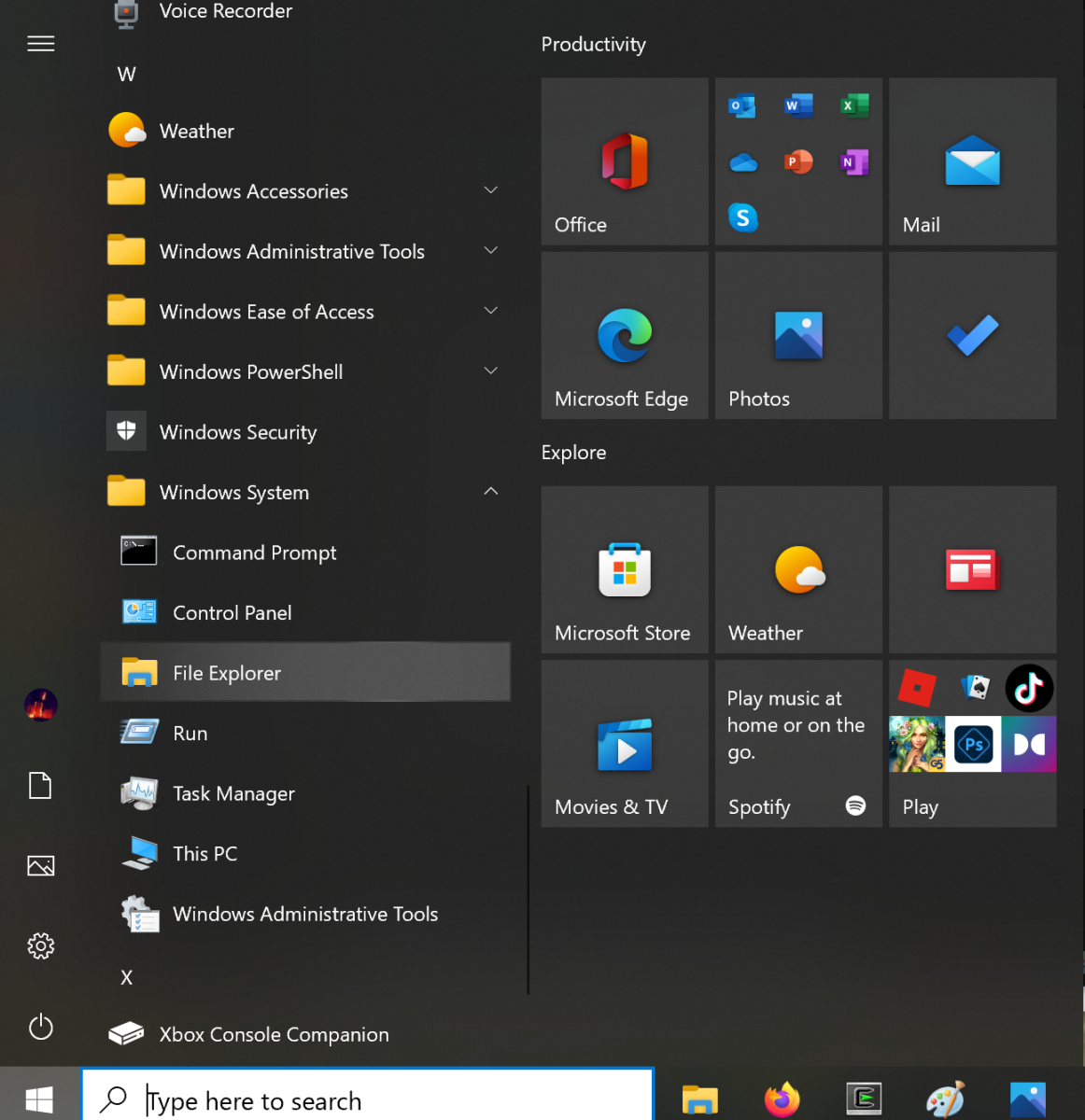
In the File Explorer address bar, type in \\its-acadprt-unl.unl.edu as shown.

When you are asked to enter your network credentials, you will need to login with your MyUNL credentials. Your user name must be provided as MyUNL_ID@unl.edu where MyUNL_ID is your UNL login ID.
The Remember my credentials box must be checked for printing to work properly.

Once successfully authenticated, you will be presented with a list of printers. Printers are generally named by the building and room they are in. Now click on the printer you want to connect to and select connect.

NOTE: Only the below printers are available for students:
- SoC_Avery15
- SoC_Avery12
- SoC_Avery12color
Alll other SoC printer have access controls for specific users in those areas.
Common Issues
On your personal device, make sure you are connected to eduroam and eduroam must be configured as a private network.
Norton Anti-virus and certain other anti-virus vendors will prevent outgoing SMB connections. Please use the UNL provided anti-virus software CortexXDR offered thru UNL ITS.
If Windows does not prompt you for credentials, or if you cannot browse the \\its-acadprt-unl.unl.edu network, the problem lies in the Windows configuration. Verify eduroam is a private (local) network, verify your system is fully updated to the latest Windows updates and then verify that the SMB client is enabled. Here are some Instructions for how to determine if your SMB Client is enabled, and how to enable it.
There are many caveats to windows printing. If you need help please email support@cse.unl.edu. You may be asked to bring your personal device (laptop) in to the support office if your problem cannot be resolved via email.
Connecting to the Windows Terminal Server (Windows)
- The Remote Desktop Client appears in different locations in the start menu in different versions of Windows. If you are able to locate the Remote Desktop Client in your start menu, launch this application. If you are unable to find the client, then either search for "mstsc.exe" in the metro tiles screen or type it into the Run dialog.
- Once launched, on the first dialog, enter csnt-ts.unl.edu in the Computer field and click on Connect.
- You should see a dialog to enter your credentials. Enter your School of Computing (SoC) credentials here, however your user name must be of the form CS.UNL.EDU\login_id. Where login_id would be your SoC login ID. Then, click on "OK."
- You may be presented with a certificate warning. Go ahead and accept the self signed certificate.
- This should connect you to the remote terminal server. The remote desktop will likely replace your local desktop, to return to the local desktop, move your mouse to the middle of the top few pixels on the screen. A control bar will slide down, allowing you to iconify our remote desktop.
- When you are finished working on the remote desktop server, please log off the remote server and don't simply disconnect the session. Disconnecting the session still leaves it running on the remote server and continues to utilize resources.
Accessing and Using Microsoft One Drive
Microsoft OneDrive Storage
Microsoft OneDrive is free cloud storage for programs and data. Students, faculty and staff are eligible for this service.
OneDrive storage offers the advantages of cloud-accessible content, so your files are always available where you have cloud access. You can share folders (directories) on OneDrive with members of your project teams, thus enabling a simple shared project document space.
- All UNL users will begin with 5 Terabytes of storage.
- UNL users can access and use Microsoft OneDrive within a browser (Edge, Chrome, Firefox, etc.) from the lab computer systems.
- On your personal devices you can access the browser-accessible version or download the OneDrive client application. Users who have installed Office365 provided by UNL have the OneDrive client installed as part of the Office365 suite.
Access Microsoft OneDrive in Computer Labs
To access Microsoft OneDrive from a lab computer, open a web browser (Edge, Chrome, Firefox) and enter the URL:
https://portal.office.com

Enter your UNL credentials, e.g. jsmith2@unl.edu, and press Next
You will be redirected to the UNL two-factor login page:

After completing two-factor authentication you will be redirected to the main Office365 page. From there you will need to select the OneDrive application from the menu:
Select the Office applications menu via the top-left corner of the page:

and select the OneDrive application:

The OneDrive application will open in a new tab or window depending on your browser settings.

File Transfer to OneDrive
Transferring your files up or down from OneDrive is performed using the Windows File Explorer application. To upload, select the file you want to upload using the File Explorer, and drag-and-drop it onto your OneDrive browser window.
To download, select the file you want within the OneDrive browser window, and choose the Download option from the menu:


The Download option presents a Save As window allowing you to save the downloaded source file anywhere on the Windows system, including other network drives.
OneDrive with MacOS
Using OneDrive on a personal Mac OS laptop can be done using the web interface or the Office365 OneDrive client application. The web browser access outlined above also works for Mac OS and the ability to drag-and-drop files from the Finder application offers easy upload capability while downloading mechanisms are identical. The OneDrive client application integrates the OneDrive files into the Finder:

How do I get access to Microsoft software available to students.
Azure Dev Tools for Teaching provides higher-education STEM departments with additional Microsoft software and services. To access the Education Hub Store visit https://azureforeducation.microsoft.com/devtools and log in with your My.UNL credentials.
The Azure Dev Tools for Teaching replaces the Microsoft Imagine web portal that was hosted on OnTheHub.
Please Note: With this change, do not log in with your cse.unl.edu credentials. Do not login with your personal Microsoft account you might have established. You must log in with your My.UNL credentials instead, which generally looks like jsmith3@unl.edu. When you provide your My.UNL login, you will be redirected to the UNL's single sign-on portal to authenticate with your My.UNL password.
How do I access a command line session on the SoC Unix server?
For certain classes you will be required to access a command line session on the School of Computing (SoC) Unix server: cse.unl.edu.
Connecting to cse.unl.edu from a Windows personal laptop
Search for "putty win32" using a search engine (Google/DuckDuckGo/Bing). Download and install the PuTTY application on your computer. Then follow the steps in the next section.
Connecting to cse.unl.edu from a Lab Windows machine
- Launch PuTTY - there should be a desktop icon for PuTTY, or look for it in the start menu.
- In the "PuTTY Configuration" dialog that pops up, enter "cse.unl.edu" in the Host Name field, click on "SSH" as the Connection type, and click the "Open" button.
- If this is the first time you're connecting to cse.unl.edu, there will be a Security Alert popup asking you if you want to accept the server's host key. Click on "Yes."
- Login with your SoC login user name and password when prompted. If you do not know your SoC login or password, visit the SoC Account Management Utility page, https://cse.unl.edu/account.
If you are prompted for a Verification code: after entering your password, examine the login user name you supplied to the login: prompt. Login user names containing a digit at the end, e.g. fred4, are not valid user names for SoC systems. If you supplied the wrong user name you will need to start a new PuTTY SSH session using the correct login user name.
How do I access my home directory from off campus from Windows?
For occasional transfer of file between your home directory on the departmental server and your personal computer, we recommend using a SFTP (Secure File Transfer Protocol) client. One such client is FileZilla.
You will need to download the FileZilla client, not the FileZilla server. Install and launch the FileZilla client. In the "Quick Connect" bar in the main FileZilla window, enter sftp://cse.unl.edu as the Host, along with your School of Computing (SoC) CSE server username and password and click on 'QuickConnect'. The Port field can be left empty if you specified the "sftp://" prefix as part of the host name.
How do I access my CSE home directory from a Windows PC on campus?
If you are working on campus from a computer lab or on your personal laptop, you might wish to map your home directory from the school server directly onto your laptop, so as to not have to transfer files up and down.
The instructions given are for Windows 10:
- Launch File Explorer, there are many way to do this: From the start menu, select the Documents item to open the "File Explorer".

Or you can select the "File Explorer" from the Windows System menu.
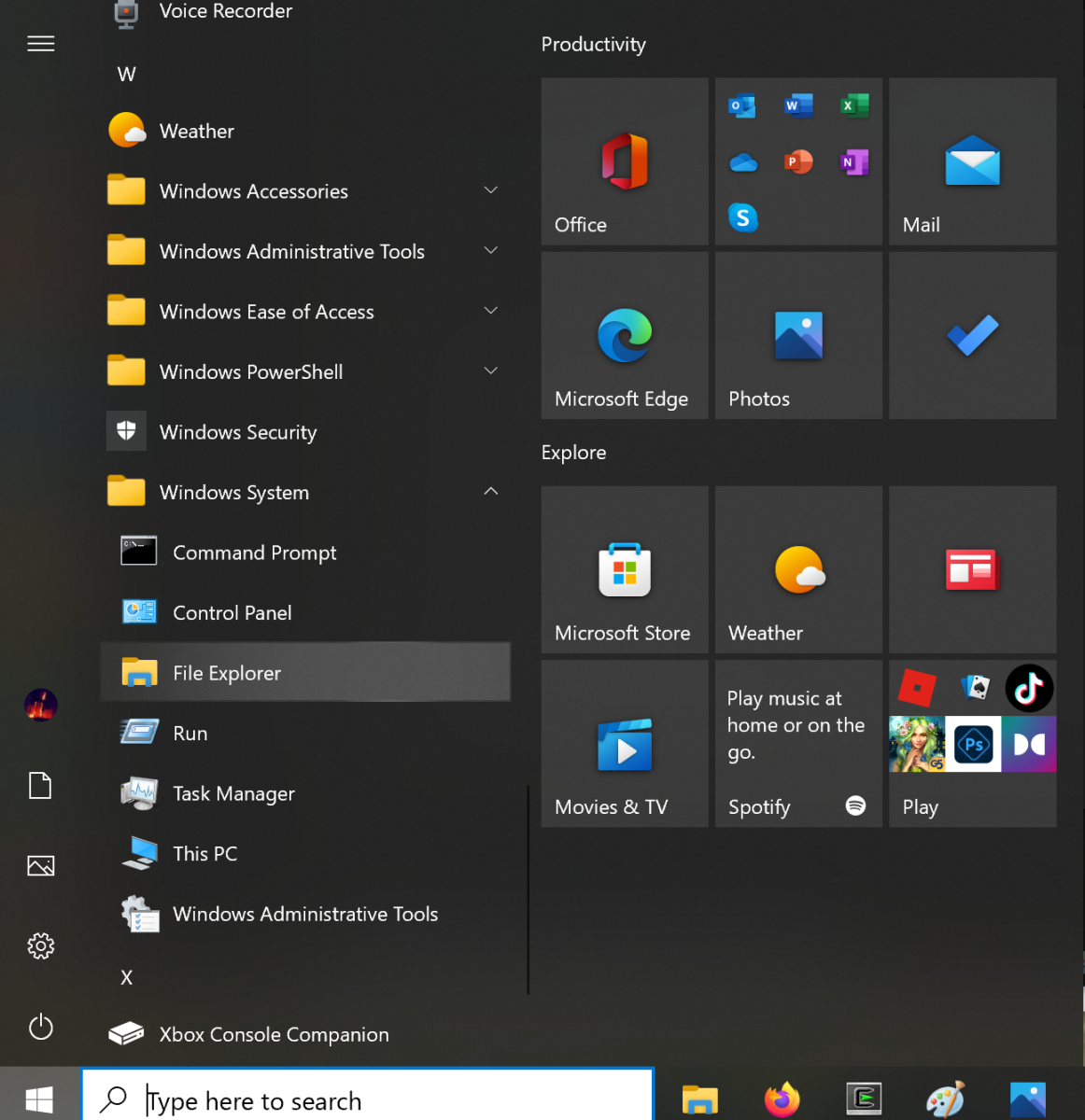
If you have a "My Computer" or "My PC" icon on the desktop, you can double click on the icon to launch File Explorer. - In the File Explorer window, click on the Computer tab on the top of the window to display a ribbon, then click the Map network drive icon if shown:
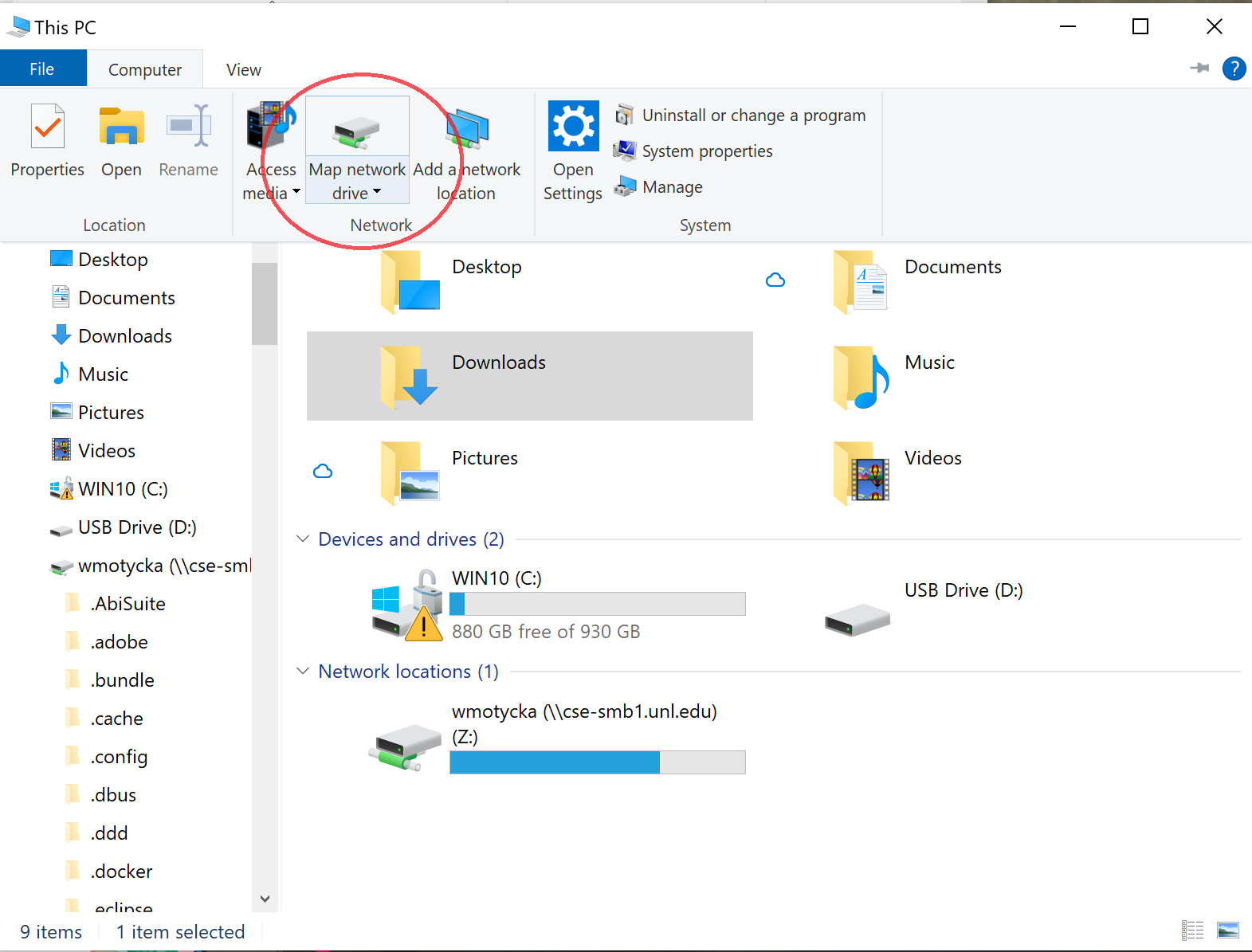
or right-click on "My PC" to show the 'map network drive' option.
This will open a "Map Network Drive" dialog.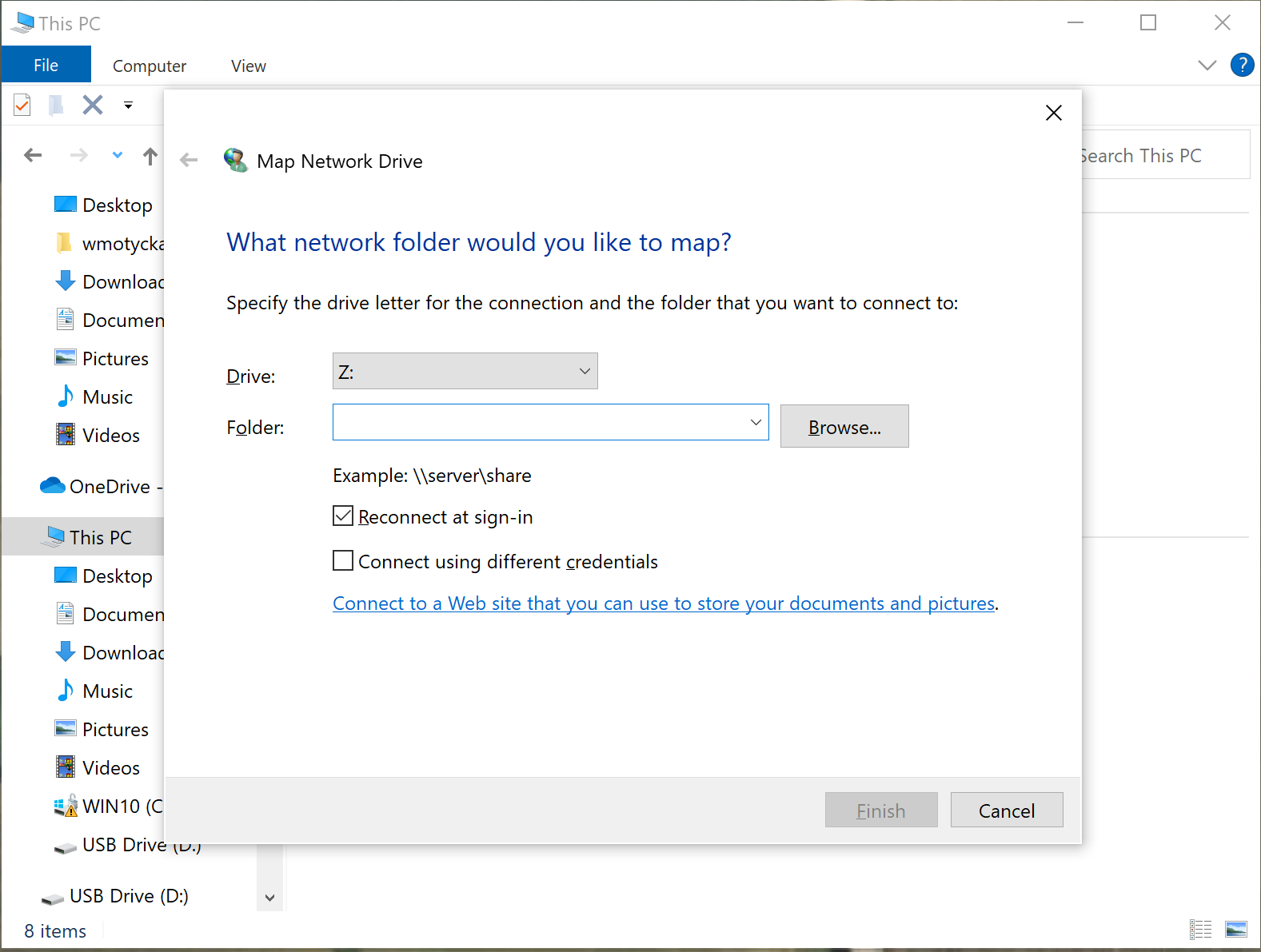
- In the dialog, type in "\\cse-smb1.unl.edu\login_id" without the quotes and where login_id would be your School of Computing CSE login ID. For example if your CSE login was csmith, your folder path would be: \\cse-smb1.unl.edu\csmith
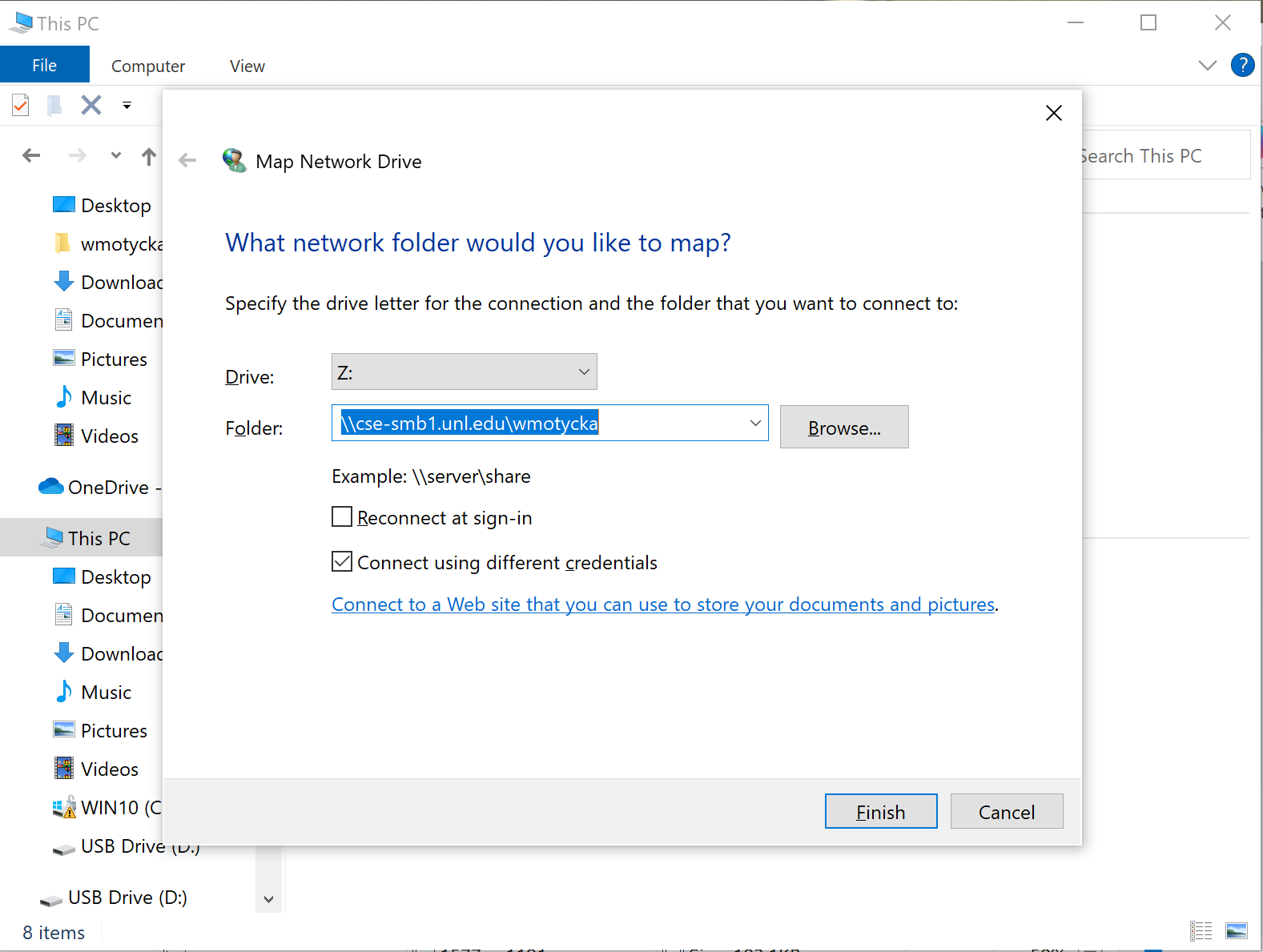
- Check on the "Connect using different credentials" checkbox, uncheck "re-connect at sign-in" and click on the "Finish" button.
- When you are asked to enter your network credentials, you will need to login with your SoC credentials. Your user name must be provided as "CS.UNL.EDU\username". As in the example above, if your CSE username (login) was csmith, the user name value would be: CS.UNL.EDU\csmith
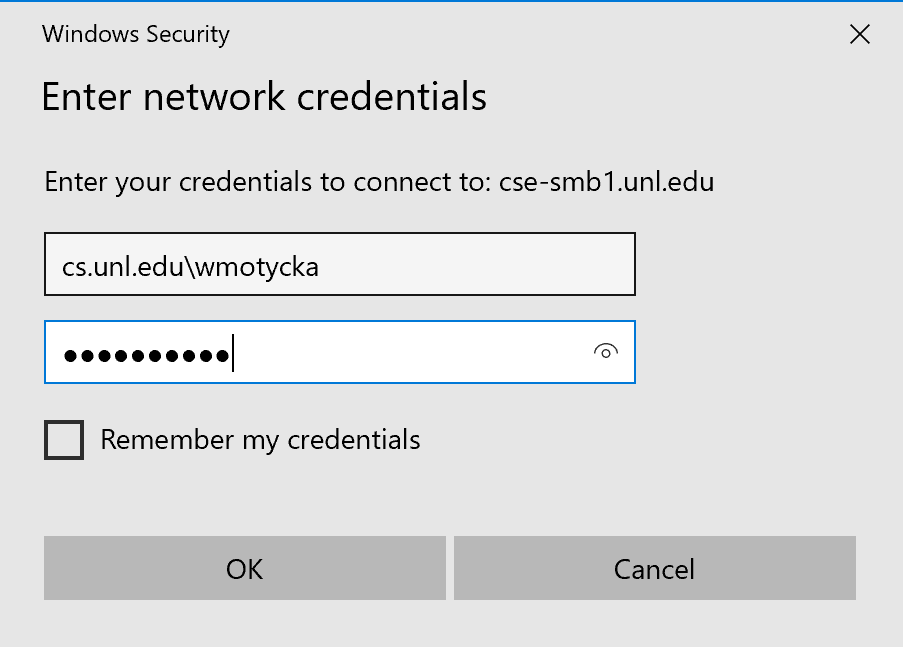
- Provide your CSE password and Click "OK". You should see your home directory from the departmental server mapped as a drive in the File Explorer window.
If you are not offered the option to enter credentials or Windows returns an error indicating it cannot communicate or find the cse-smb1.unl.edu server, ensure you are connect to the eduroam network, and the eduroam network is private network. You can verify that you have the required Windows client service enabled using these instructions on Windows SAMBA settings.